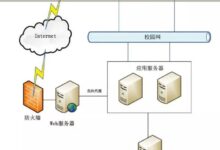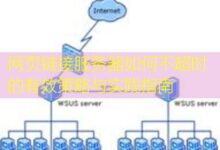Ps 断网链接的操作指南

在使用 Photoshop(Ps)过程中,用户可能会遇到网络连接的问题,导致一系列功能无法正常运转,例如云文档、在线素材等服务受限。本文将详细介绍如何在 Photoshop 中处理断网链接的问题,确保你可以流畅地执行后续操作。
操作前的准备
在进行以下操作之前,请确保你已经安装了 Adobe Photoshop 软件,并且对 Photoshop 的基本使用有一定了解。此外,请确保你的计算机具备较好的网络连接,这样可以在过程中下载所需的素材或更新。
完成任务所需的详细操作指南
检查网络状态
首先,请确保你的网络连接正常。你可以通过以下步骤检查网络状态:
- 打开你的网页浏览器,访问任意网站以确认网络工作正常。
- 如果无法访问网站,检查你的网络设置并重启路由器。
断网后修复链接的方法
一旦确认网络连接正常,可以按照以下步骤修复 Photoshop 中的断网链接。
- 打开 Photoshop 并加载有问题的文件。
- 在菜单栏中,点击 “文件” -> “链接” -> “生成链接”。
- 在弹出的窗口中,你将会看到所有丢失链接的列表,此时你需选择相关资源并通过以下方式进行修复:
- 手动重新链接:选择一个丢失的文件,点击 “重新链接” 按钮,选择文件所在的位置进行链接。
- 替换链接:如果原有文件已不存在,选择 “替换链接”,找到新的文件进行替换。
- 操作完成后,点击 “确定” 保存变更。
命令及解释
在处理链接问题时,笔者所提及的“重新链接”和“替换链接”是两个关键功能。随着文件位置的变更,这两个功能能帮助用户快速找到所需资源,保持文件结构的完整性。
注意事项
- 确保文件路径正确,若文件路径不对,链接仍会丢失。
- 在转换文件位置时,记得更新 Photoshop 中的链接。
- 多使用 “云文档” 功能,确保文件能够自动保存并在需要时访问。
相关实用技巧
为了更好地管理断网链接,可以尝试以下技巧:
- 定期检查链接的有效性,确保所有链接均指向有效文件。
- 使用 Adobe Bridge 管理你的文件和链接,这样可以更加方便地查看文件状态。
- 在重要的项目中,备份你的文件,避免因链接丢失导致项目无法恢复。
遵循以上步骤,你将能够有效处理 Photoshop 中的断网链接问题,并确保创作过程的流畅性。如果在操作过程中遇到其他问题,请查阅 Adobe 的官方支持文档或社区寻求进一步的帮助。