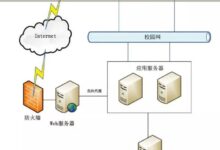Mac 远程桌面连接指南

在这篇文章中,我们将学习如何使用 Mac 进行远程桌面连接,以便从远程地点访问其他计算机。这个过程对于需要远程工作或进行技术支持的用户非常实用。
操作前的准备
在开始之前,请确保您满足以下条件:
- 您需要一台运行 macOS 的计算机。
- 目标计算机需要开启远程桌面功能,并且您需要知道其 IP 地址或主机名。
- 确保目标计算机允许远程连接,并且您有相应的登录凭证。
远程桌面设置步骤
步骤 1:下载 Microsoft 远程桌面
在 Mac 上,首先需要从 Mac App Store 下载并安装 Microsoft Remote Desktop 应用程序。
打开 Mac App Store,搜索 “Microsoft Remote Desktop” 并点击下载。步骤 2:配置远程桌面连接
下载完成后,打开 Microsoft Remote Desktop,并按照以下步骤进行设置:
- 点击主界面右上角的 “+” 按钮,选择 “Desktop”。
- 在弹出的窗口中输入目标计算机的 **PC名称**(可以是 IP 地址或计算机名)。
- 选择 “User Account”,并点击 “Add User Account” 输入目标计算机的用户凭证(用户名和密码)。
- 可选:设置 “Friendly Name” 以便快速识别该连接。
- 点击 “Add” 完成设置。
步骤 3:连接目标计算机
在 Microsoft Remote Desktop 主界面,你将看到刚刚添加的连接。双击该连接项即可开始远程桌面连接。
关键命令和配置示例
在使用远程桌面连接之前,确保目标计算机的远程设置。可以通过以下步骤检查:
- 在目标计算机中,前往 “系统偏好设置” > “共享”。
- 确保选中 “远程管理” 或 “远程桌面” 选项,并配置适当的权限。
注意事项与常见问题
在操作过程中,可能会遇到以下问题:
- 连接失败:请检查目标计算机的 IP 地址是否正确,并确保网络正常。
- 凭证错误:确认输入的用户名和密码是正确的,并且用户帐户具备远程访问权限。
- 防火墙配置:确保目标计算机的防火墙允许远程桌面流量(默认端口为3389)。
实用技巧
在进行远程连接时,可以使用以下技巧提高效率:
- 动态添加连接:可以在 Microsoft Remote Desktop 中保存多个连接,方便随时快速访问不同的计算机。
- 全屏模式:使用全屏模式可以更好地体验使用远程计算机,减少干扰。
通过以上步骤,您应该能顺利地在 Mac 上配置并使用远程桌面连接。无论是进行远程工作还是技术支持,掌握这一技术都将极大地方便您的工作。