修改电脑DNS的实操指南
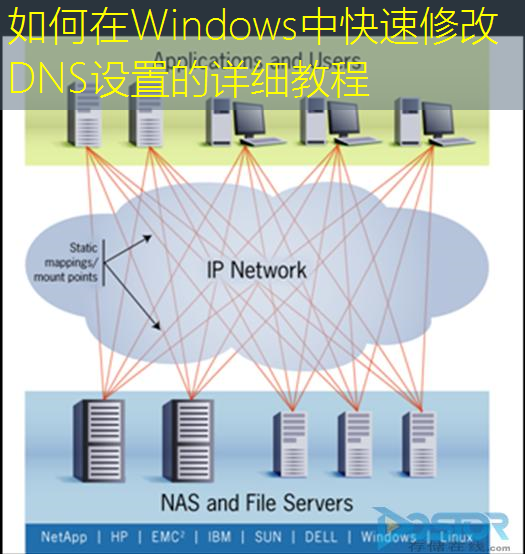
在网络设置中,DNS(域名系统)是一个至关重要的部分,负责将域名转换为IP地址,确保您访问网站的顺畅。如果您遇到网络连接问题,或希望提高浏览速度,修改DNS设置可能是一个有效的解决方案。本指南将详细介绍如何在不同操作系统中修改DNS设置。
操作前的准备
- 确保您有管理员权限,以便进行网络设置修改。
- 记录当前的DNS设置,以防万一需要还原。
- 考虑使用公共DNS服务,如Google DNS(8.8.8.8, 8.8.4.4)或Cloudflare DNS(1.1.1.1)。
Windows系统中修改DNS
步骤一:打开网络连接设置
1. 右键单击屏幕右下角的网络图标。
2. 选择“打开网络和Internet设置”。
3. 在新窗口中,点击“更改适配器选项”。
步骤二:选择网络适配器
1. 找到并右键单击您正在使用的网络连接,例如“以太网”或“无线网络”。
2. 选择“属性”。
步骤三:修改DNS地址
1. 在属性窗口中,找到并双击“Internet协议版本4(TCP/IPv4)”。
2. 在新窗口中,选择“使用下面的DNS服务器地址”。
3. 输入您选择的DNS地址,例如:
首选DNS服务器: 8.8.8.8
备用DNS服务器: 8.8.4.4
4. 点击“确定”,然后关闭所有窗口。
macOS系统中修改DNS
步骤一:打开网络偏好设置
1. 点击屏幕左上角的苹果图标,选择“系统偏好设置”。
2. 点击“网络”图标。
步骤二:选择网络接口
1. 在左侧列表中,选择您正在使用的网络接口(如Wi-Fi或以太网)。
2. 点击右下角的“高级”按钮。
步骤三:修改DNS地址
1. 在弹出的窗口中,选择“DNS”选项卡。
2. 点击左下角的“+”号,输入新的DNS地址,例如:
8.8.8.83. 重复此步骤以添加备用DNS地址。
4. 点击“好”,然后点击“应用”以保存设置。
Linux系统中修改DNS(使用终端)
步骤一:打开终端
在您的Linux系统中找到并打开Terminal(终端)应用。
步骤二:编辑DNS配置文件
使用文本编辑器打开resolve.conf文件。可以使用如下命令:
sudo nano /etc/resolv.conf步骤三:添加DNS服务器
在打开的文件中,添加您希望使用的DNS服务器地址,例如:
nameserver 8.8.8.8
nameserver 8.8.4.4
按 Ctrl + O 保存文件,然后按 Ctrl + X 退出编辑器。
常见问题与注意事项
- 无法上网:如果修改DNS后无法上网,请检查您输入的DNS地址是否正确,或重新还原为原来的DNS设置。
- 多台设备:如果家中有多台设备需要修改DNS设置,考虑在路由器上设置DNS,以便所有设备共享。
- 缓存清理:在修改DNS后,有时候需要清除DNS缓存。可在Windows中使用命令
ipconfig /flushdns,在macOS中使用sudo killall -HUP mDNSResponder。
通过以上步骤,您已经成功修改了您电脑的DNS设置。修改DNS可以提高网络性能和安全性,但如遇到问题请及时检查设置并调整。







