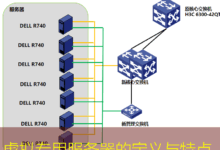远程桌面无法使用虚拟声卡的解决方案

在基于 Windows 的远程桌面连接中,很多用户发现其无法正常使用虚拟声卡。虚拟声卡一般用于音频传输和处理,但在远程桌面环境下,声卡设置可能会导致音频无法传输或被禁用。本文将提供详细的操作步骤,帮助用户解决该问题。
操作前的准备
在开始之前,请确保以下准备工作已完成:
- 确保你已经成功安装了远程桌面连接工具。
- 安装了所需的虚拟声卡软件(例如 VB-Audio Virtual Cable 或 Voicemeeter)。
- 检查远程计算机的音频服务是否正常运行。
详细操作步骤
步骤一:配置远程桌面连接设置
在使用远程桌面连接之前,需要对其进行适当配置,以确保音频能够通过虚拟声卡传输。
- 打开“远程桌面连接”窗口(可以在开始菜单中搜索”mstsc”)。
- 点击“显示选项”以展开更多设置。
- 切换到“本地资源”选项卡。
- 在“音频”部分,选择“在此计算机上播放”。
- 确认设置并连接到远程计算机。
步骤二:设置虚拟声卡作为默认播放设备
在远程计算机上,需要将虚拟声卡设置为默认的播放设备,以确保音频输出能够正常通过虚拟声卡。
- 右键点击系统托盘中的音量图标,选择“声音”。
- 在“播放”选项卡下,找出你的虚拟声卡设备 (如 VB-Audio Virtual Cable)。
- 右键点击它,并选择“设为默认设备”。
- 确保该设备的状态为“默认设备”后,点击“确定”。
步骤三:检查远程计算机的音频服务
确保远程计算机上的音频服务处于运行状态,执行以下步骤:
- 在远程计算机上,按下 Win + R 打开运行窗口,输入 services.msc,并回车。
- 在服务列表中找到“Windows Audio”服务,确保它的状态为“正在运行”。
- 如果没有运行,右键点击它,选择“启动”。
关键命令与配置示例
在命令行中执行一些基本命令,以确保设置正确。
net start AudioEndpointBuilder
net start WindowsAudio
上述命令用于启动音频相关的服务,确保其能正常工作。
注意事项与故障排除
- 如果仍然无法通过虚拟声卡传输音频,尝试重启远程计算机和本地计算机。
- 确保防火墙没有阻止远程桌面连接的音频数据流。
- 在虚拟声卡软件的设置中,检查是否选择了正确的音频输入和输出通道。
通过以上步骤,您应该能够解决远程桌面无法使用虚拟声卡的问题。如果问题依旧,建议检查虚拟声卡软件的官方支持文档或社区论坛,以获得更多技术支持。