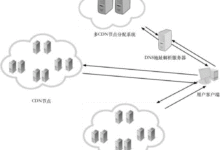什么是drivers文件夹?如何管理它?
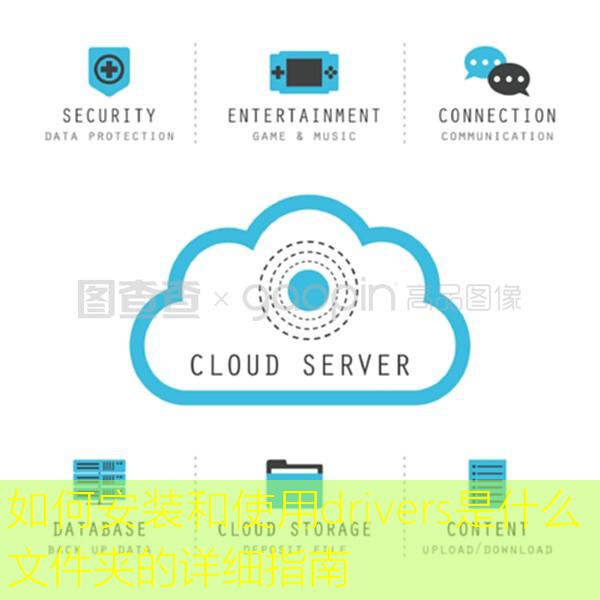
在Windows操作系统中,drivers 文件夹是关键的系统文件夹,存储着设备驱动程序,这些驱动程序对于硬件设备的正常运行至关重要。本文将引导您了解该文件夹的作用,并提供管理和更新设备驱动程序的详细步骤。
操作前的准备
在操作之前,确保您拥有管理权限,因为更改驱动程序需要适当的权限。此外,建议您进行以下准备工作:
- 备份重要数据,以防止潜在问题导致数据丢失。
- 确认设备与操作系统的兼容性。
- 准备好与设备相关的驱动程序安装包和软件下载链接。
步骤1:访问drivers文件夹
要访问C:\Windows\System32\drivers文件夹,您可以按照以下步骤操作:
- 打开文件资源管理器(File Explorer)。
- 在地址栏中输入
C:\Windows\System32\drivers,按 Enter 键。
您将看到各种以 .sys 结尾的文件,这些文件就是设备驱动程序。
步骤2:查看已安装的驱动程序
您可以通过设备管理器来查看已安装的驱动程序。按以下步骤进行:
- 右键点击“开始”按钮,选择“设备管理器”。
- 在设备管理器中,查找并展开需要查看的硬件类别,例如“显示适配器”或“网络适配器”。
- 右键单击设备,选择“属性”。
- 切换到“驱动程序”选项卡,查看驱动程序的详细信息。
步骤3:更新驱动程序
更新驱动程序是确保硬件正常工作的关键步骤。您可以通过以下方式更新驱动程序:
- 在设备管理器中,右键单击目标设备,选择“更新驱动程序”。
- 选择“自动搜索更新的驱动程序软件”,系统将在线查找并安装最新驱动程序。
- 如果您有下载好的驱动程序,选择“浏览计算机以查找驱动程序软件”,然后找到驱动程序文件所在的位置进行手动安装。
步骤4:卸载驱动程序
如果您需要卸载某个设备的驱动程序,可以通过下面的步骤操作:
- 在设备管理器中,右键单击需要卸载的设备,选择“卸载设备”。
- 在弹出的窗口中,确认卸载。
完成后,驱动程序将被移除,设备将在下次启动时使用系统默认驱动程序。
常见问题与注意事项
在管理drivers文件夹和设备驱动程序时,您可能会遇到以下问题:
- 驱动程序无法安装:确保下载的驱动程序与您设备的型号和操作系统版本匹配。
- 系统崩溃:如果更新后出现系统不稳定,建议回滚驱动程序:在设备属性下的“驱动程序”选项卡中选择“回滚驱动程序”。
- 备份驱动程序:建议使用工具如 Double Driver 或 DriverBackup 进行驱动程序备份,以便在需要时恢复。
通过以上步骤,您将能够有效管理Windows系统中的drivers文件夹及其内容,确保您的硬件设备正常工作。