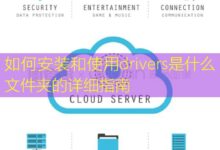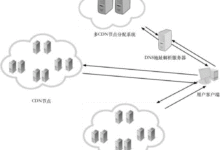症状描述

在使用Windows 10的过程中,可能会遇到“无法连接网络”的提示,尽管实际上可以正常上网。这种情况经常出现在使用VPN、虚拟主机或服务器的时候。用户在电脑上能够浏览网页、进行在线游戏,或使用其他网络服务,但是系统却显示没有网络连接。这个问题可能会困扰大量用户,特别是在进行远程操作或管理VPS(虚拟专用服务器)时。
检查网络适配器状态
第一步是确认你的网络适配器是否正常工作。点击“开始”菜单,然后选择“设置”(齿轮图标)。在设置窗口中,点击“网络和互联网”。接下来,选择左侧的“状态”,然后滚动到页面底部,点击“网络重置”。这将重置你的网络适配器,可能会解决显示有问题的网络连接。
更新网络适配器驱动程序
有时候,过时或损坏的网络适配器驱动程序会导致连接状态错误。可以通过“设备管理器”更新驱动程序。右键点击“开始”按钮,选择“设备管理器”。在设备管理器中,展开“网络适配器”选项,找到你的网络适配器,右键点击它,选择“更新驱动程序”。选择“自动搜索更新的驱动程序软件”,系统会自动搜索并更新驱动程序。
禁用并重新启用网络适配器
另一个简单的解决方案是禁用并重新启用网络适配器。可以在“网络和互联网”设置中找到网络适配器设置。点击“更改适配器选项”,右键点击你正在使用的网络连接,选择“禁用”。等待几秒钟后,再次右键点击,选择“启用”。这有助于重置连接状态。
使用网络故障排除工具
Windows 10提供了一种方便的网络故障排除工具,帮助用户快速解决网络问题。打开“设置”,导航到“更新和安全”,点击“疑难解答”,然后选择“额外的疑难解答”。在列表中找到并运行“网络适配器”故障排除程序。按照屏幕上的指示进行操作,系统会自动检测并修复可能存在的问题。
检查IP设置
确保你的IP地址设置正确。右键点击网络连接图标,选择“打开网络和共享中心”。在这里,选择你的网络连接,然后点击“属性”。在属性窗口中,选择“Internet 协议版本 4 (TCP/IPv4)”并点击“属性”。确保设置为“自动获取IP地址”和“自动获取DNS服务器地址”。如果你是从的VPS服务器连接,确保相应的IP和DNS设置是正确的。
Flush DNS缓存
有时候,DNS缓存的错误会导致网络连接问题。在Windows 10中,你可以通过命令提示符刷新DNS缓存。首先,按下“Win + X”键,选择“命令提示符(管理员)”。在命令提示符窗口中,输入命令“ipconfig /flushdns”,然后按下“Enter”键。这条命令会清除你的DNS缓存,可能会解决连接检测的问题。
检查VPS延迟和网络设置
如果你正在使用VPS,确保VPS本身没有网络问题。可以通过在命令提示符窗口中使用“ping”命令,测试VPS的连通性。例如,输入“ping your.vps.ip.address”,检查是否能正常回复。如果回应失败,可能是VPS主机存在网络问题,建议联系服务提供商进行检查。
还原网络设置
如果以上方法都没有解决问题,可以尝试还原网络设置。进入“设置”,点击“网络和互联网”,然后选择“状态”。向下滚动并点击“网络重置”,按照提示操作即可。这将还原所有网络适配器和设置,并删除所有VPN和代理设置,需谨慎使用。
问答环节
Windows 10显示“无法连接网络”,但实际上可以上网,可能是什么原因?
可能原因包括网络适配器故障、驱动程序问题、DNS缓存错误或VPS相关设置不正确等。有时候,网络适配器的显示状态与实际连接状态不一致,也可能是因为系统未及时更新网络状态。
如何通过命令行解决“无法连接网络”问题?
可以通过命令提示符执行一些网络重置和刷新命令,如“ipconfig /release”、“ipconfig /renew”和“ipconfig /flushdns”。这些命令可以释放当前IP地址、获取新地址以及清除DNS缓存,从而帮助解决网络连接问题。
我的VPS和本地网络设置有关联吗?怎样检查?
是的,VPS与本地网络设置有直接关系,尤其是在进行远程操作时。可以通过检查VPS的IP地址、SSH设置以及防火墙配置等,确保它们在同一子网内或无阻碍的网络连接。此外,进行ping测试也是一种有效的检查方式。