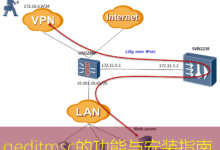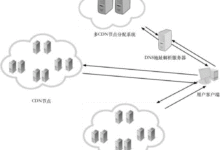Linux MATE桌面环境的安装与配置指南

在当今的Linux发行版中,MATE桌面环境因其轻量级和高度可定制性而受到广泛欢迎。本指南将指导您如何在基于Debian的系统上安装和配置MATE桌面环境,以满足日常使用的需求。
操作前的准备
在开始安装之前,确保您的系统已更新并且已连接到互联网。以下是安装MATE桌面的系统要求:
- Linux发行版(如Ubuntu、Debian等)
- 至少1GB的RAM(建议2GB以上)
- 20GB的可用磁盘空间
安装步骤
1. 更新系统软件包
在安装MATE之前,首先要确保系统是最新的,打开终端并运行以下命令:
sudo apt update && sudo apt upgrade -y这将更新软件包索引并安装所有可用的更新。
2. 安装MATE桌面环境
接下来,使用以下命令来安装MATE桌面环境及其相关组件:
sudo apt install mate-desktop-environment3. 选择显示管理器
在安装过程中,会提示您选择一个显示管理器,可以选择LightDM或GDM,根据自己的偏好来决定。
4. 完成安装
安装完成后,您可以选择重启计算机以便加载新桌面环境。运行以下命令重启计算机:
sudo reboot5. 登录到MATE桌面环境
在登录界面,点击右上角的图标来选择MATE桌面环境,然后输入您的用户名和密码登录。
MATE桌面的基本配置
1. 更改主题和图标
登录后,您可以通过以下步骤更改MATE的主题和图标:
- 点击桌面右键,选择“更改桌面背景”。
- 选择“外观”来更改主题。
- 选择“图标”选项卡来选择您想要的图标集。
2. 安装额外应用程序
MATE桌面环境支持多种优秀的应用程序,您可以通过以下命令安装一些常见应用:
sudo apt install mate-terminal pluma caja以上命令分别安装了带有终端、文本编辑器和文件管理器的应用程序。另外,还可以通过“软件包管理器”轻松寻找其他需求的应用。
常见问题与注意事项
在安装和使用MATE桌面环境时,您可能会遇到以下问题:
- 性能问题:如果您在较旧的计算机上运行MATE,考虑减少启动的应用程序和特效,以提高性能。
- 安装失败:如果安装过程中出现问题,可以查看系统日志以获取更多信息,使用命令
journalctl -xe。
总之,MATE桌面环境因其易用性和良好的可定制性使其适合不同类型的用户。通过上述步骤,您可以轻松安装并配置MATE桌面,以提升您的Linux使用体验。