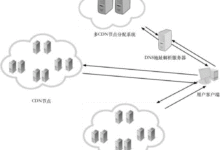解决HDMI连接主板与显卡显示器不亮的问题

在使用电脑时,用户可能会遇到这样的问题:当将HDMI线直接连接到主板时,显示器能够正常亮起,但连接到显卡时却不亮。这种情况可能由多个因素造成,包括硬件设置、驱动程序问题或BIOS配置错误。本文将指导您逐步排查并解决此问题。
准备工作
在开始操作之前,请确保您已准备以下设备和工具:
- 显示器(已连接电源并正常工作)
- HDMI线(建议使用高质量线材)
- 可正常启动的电脑(装有显卡及集成显卡)
- 鼠标和键盘(用于BIOS或系统操作)
操作步骤
步骤 1: 检查物理连接
确保HDMI线牢靠地连接到显卡输出端口,并且显示器选择了正确的输入源(HDMI)。
步骤 2: 更新显卡驱动程序
如果物理连接正常,请检查显卡驱动程序是否为最新版本:
- 在桌面右键点击,选择显示设置。
- 滚动到界面底部,点击高级显示设置。
- 在显示适配器属性下,检查当前使用的显卡型号,并前往显卡制造商官方网站下载最新驱动。
步骤 3: BIOS设置
有时,BIOS中的设置可能会导致系统默认使用集成显卡而非独立显卡。请按以下步骤检查和修改:
- 重启电脑,进入BIOS(通常在启动时按
, 或)。 - 找到视频设置或显示设置选项。
- 确认初始显示输出被设置为PCIe或独立显卡。
- 保存设置并退出BIOS。
步骤 4: 硬件检查
如果上述步骤无效,您还需要检查以下硬件部分:
- 检查显卡是否牢固地插入主板的插槽中。
- 确保电源线连接到显卡(如果显卡需要额外供电)。
- 尝试将显卡插入其他插槽,以排除插槽故障。
步骤 5: 运行诊断工具
在Windows系统中,可以使用DxDiag工具检查显卡信息:
Win + R > 输入 dxdiag > 回车查看“显示”标签,确认显卡被系统正确识别。
可能遇到的问题和注意事项
在操作过程中,可能会遇到以下问题:
- 显示器黑屏:确认所有连接无误,电源正常。
- 驱动更新失败:确保下载的驱动与您的显卡型号匹配。
- BIOS无法进入:尝试重启多次,并仔细观察启动提示,快速按下相应的功能键。
操作过程中的一个实用技巧是始终保持系统及驱动程序最新,以减少兼容性问题出现的几率。
通过上述步骤,您应该能够解决HDMI直接连主板时显示器正常,但连接显卡时却不亮的问题。如果问题依然存在,可能需要更深入的硬件检测或寻求专业支持。