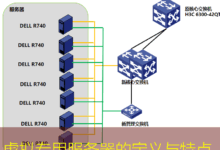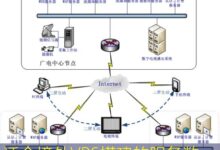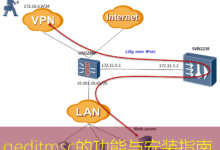在VPS上安装Chrome浏览器

本文旨在指导用户如何在VPS(虚拟专用服务器)上安装Google Chrome浏览器。通过本教程,您将能够完成Chrome浏览器的安装,以便在服务器上进行图形化操作或使用无头模式进行自动化测试。
操作前的准备
在开始安装之前,请确保您有以下准备:
- 一个运行Ubuntu或Debian的VPS。
- 拥有sudo权限的用户账号。
- 更新过的包管理器。
详细操作步骤
步骤 1: 更新系统
在安装Chrome之前,首先更新包管理器确保软件包是最新的。您可以通过以下命令完成这一步:
sudo apt update && sudo apt upgrade -y步骤 2: 安装必要的依赖
在安装Chrome之前,需要确保安装了某些依赖库,使用下面的命令:
sudo apt install -y wget apt-transport-https gnupg2步骤 3: 添加Google的公钥和源
接下来,添加Google的公钥以保证软件包的安全性,然后添加Chrome的源:
wget -q -O - https://dl.google.com/linux/linux_signing_key.pub | sudo apt-key add -
echo "deb [arch=amd64] http://dl.google.com/linux/chrome/deb/ stable main" | sudo tee /etc/apt/sources.list.d/google-chrome.list
步骤 4: 安装Google Chrome
执行以下命令,更新包列表并安装Google Chrome:
sudo apt update
sudo apt install -y google-chrome-stable
步骤 5: 验证安装
安装完成后,使用以下命令来验证Google Chrome是否成功安装:
google-chrome --version如果显示版本信息,则表示安装成功。
重要概念解释
在上述步骤中,有几个关键概念需要解释:
- sudo: 用于以超级用户权限执行命令。
- apt: 包管理工具,适用于Debian及其衍生版本。
- wget: 一个命令行下载工具,用于从网络上下载文件。
常见问题及注意事项
在安装过程中,您可能会遇到一些问题。以下是一些常见问题及其解决方案:
- 依赖安装失败: 确保VPS的系统是最新的,重新运行更新命令。
- 无法找到Chrome: 检查源是否已正确添加,或手动访问谷歌Chrome官网获取最新安装包。
如果您的VPS没有图形用户界面(GUI),请使用无头模式执行Chrome,添加以下命令行选项:
google-chrome --headless --no-sandbox --disable-gpu <您的网址>总结
通过以上步骤,您应该能够在VPS上成功安装Google Chrome浏览器。无论是进行图形化操作还是使用无头浏览器进行自动化测试,Chrome都能满足您的需求。