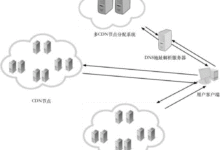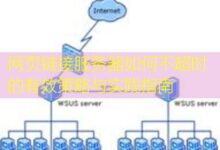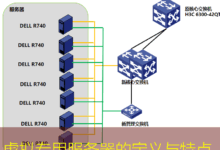服务器管理器快速入门:配置和管理Windows服务器

本篇文章将直接引导您如何使用Windows Server的服务器管理器配置和管理服务器。我们将涵盖从安装角色、功能到管理本地服务器的详细步骤。在开始操作之前,确保您的服务器已经安装了Windows Server,并连接到网络。
操作前的准备
在执行以下操作之前,请确保您具备以下条件:
- 已有安装好的Windows Server系统。
- 具备管理员权限。
- 确保服务器连接到网络,以便可以安装更新和角色。
步骤一:打开服务器管理器
要打开服务器管理器,请遵循以下步骤:
- 点击Windows图标以打开启动菜单。
- 在搜索框中输入“服务器管理器”,并点击结果。
服务器管理器将自动启动,并显示本地服务器的状态信息。
步骤二:添加角色和功能
为了增强服务器的功能,您可以添加不同的角色和功能。以下是操作步骤:
- 在服务器管理器中,点击左侧菜单中的“添加角色和功能”选项。
- 在向导中,选择“基于角色或功能的安装”,然后点击“下一步”。
- 选择目标服务器,然后点击“下一步”。
- 选择您想要添加的角色,例如Web 服务器 (IIS),并点击“下一步”。
- 根据提示勾选需要的功能,然后完成安装。
重要概念解释
在Server Manager中,角色是服务器提供的功能,例如Web服务器、文件服务器等,而功能是附加的支持组件,例如.NET Framework或远程管理工具。
步骤三:管理本地服务器
完成角色和功能安装后,您可以管理服务器设置:
- 在服务器管理器中,点击“本地服务器”。
- 在此处,您可以查看和配置各项设置,包括系统属性、网络配置和Windows防火墙。
步骤四:监控服务器性能
服务器管理器还提供了监测服务器健康状态的功能:
- 在服务器管理器中,点击“仪表板”。
- 查看“事件”部分,监控系统事件和警告。
- 查看“性能”部分,监控CPU和内存使用情况。
常见问题及注意事项
在操作过程中,您可能会遇到以下问题:
- 无法添加角色:确保您具备管理员权限,并且Windows Server已连接互联网。
- 安装失败:检查系统更新,确保所有必需的更新都已完成。
- 性能监控不准确:请确认相关服务是否正在运行,并定期查看性能日志以获取更准确的数据。
实用技巧
为了提高管理效率,请记住以下几点:
- 定期检查服务器管理器中的更新,以便快速应用安全补丁。
- 利用PowerShell命令自动化重复任务,例如角色安装,可以用如下命令:
Install-WindowsFeature -Name Web-Server -IncludeManagementTools通过以上步骤,您将能够有效配置和管理您的Windows Server,确保系统平稳运行并及时响应任何潜在问题。