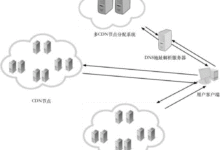AE(Adobe After Effects)是什么?

AE,即 Adobe After Effects,是一款广泛使用的数字视觉效果合成软件,主要用于影视后期制作和动态图形设计。本文将介绍如何使用 AE 创建一个简单的动画项目,并提供详细的操作步骤和实用技巧。
操作前的准备
在开始之前,请确保您已经安装了最新版本的 Adobe After Effects。建议您的计算机配置满足 AE 的最小系统要求,并且对于大项目而言拥有足够的内存和硬盘空间。
任务目标
本文的目标是教您如何在 Adobe After Effects 中创建一个简单的文本动画,包括以下几个步骤:
- 创建新项目和合成
- 添加文本图层
- 应用动画效果
- 导出项目
详细操作步骤
1. 创建新项目和合成
打开 Adobe After Effects 后,按照以下步骤创建新项目和合成:
- 点击“File(文件)”菜单,然后选择“New(新建)” > “Project(项目)”。
- 接着,点击“Composition(合成)”菜单,选择“New Composition(新建合成)”。
- 在弹出的窗口中,设置合成的名称、分辨率、帧速率和持续时间。完成设置后,点击“OK”。
2. 添加文本图层
现在,我们将在合成中添加文本图层:
- 选择工具栏中的“Text Tool(文本工具)”图标,或按下键盘快捷键 T。
- 在合成窗口中点击并输入您想要的文本内容。
- 使用“Character(字符)”面板调整文本的字体、大小和颜色。
3. 应用动画效果
为了给文本添加动画效果,请按照以下步骤进行:
- 在时间线面板中选中您的文本图层。
- 展开文本图层的属性,找到“Animate(动画)”选项。
- 点击“Add(添加)”旁边的小三角符号,选择“Opacity(不透明度)”或其他您想要的动画效果。
- 设置关键帧:在时间线的开始位置,调整不透明度为 0%;然后移动到时间线的后面,调整不透明度为 100%。
您的文本现在应该会实现逐渐显现的效果!
4. 导出项目
完成您的动画后,您可以导出项目以便于分享:
- 点击“File(文件)”菜单,选择“Export(导出)” > “Add to Render Queue(添加到渲染队列)”。
- 在渲染队列面板中,点击“Lossless(无损)”选项,设置输出格式和位置。
- 最后,点击“Render(渲染)”按钮开始导出视频。
注意事项和实用技巧
在使用 Adobe After Effects 创建动画时,您可能会遇到以下问题:
- 性能问题:复杂的项目可能导致软件运行缓慢,小心使用大量特效和高分辨率素材。
- 内存不足:使用预渲染或合成较小的文件以减少内存使用。
- 文件格式:确保您导出的文件格式适合您的需求(如 MP4、AVI 等)。
建议定期保存您的项目,并使用版本管理来避免数据丢失。
通过以上步骤,您应该能够在 Adobe After Effects 中创建一个简单的文本动画。希望本文对您有所帮助,祝您创作愉快!