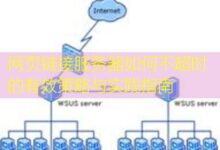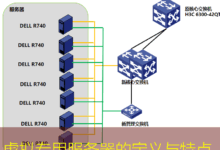DNS服务器推荐与配置指南

在构建或优化网络环境时,选择合适的DNS服务器至关重要。DNS服务器负责将域名解析为IP地址,保证网络访问的流畅性。如果您在寻求提高网络性能或增强安全性,本文将为您提供最佳DNS服务器的配置步骤。
操作前的准备
选择DNS服务器之前,您需要清楚您的需求。这些需求可能包括:
- 提高访问速度:选择靠近用户的DNS服务器。
- 安全性:选择支持DNSSEC的服务器以防止DNS欺骗。
- 隐私保护:选择不记录用户查询的DNS服务。
常见的公共DNS服务器推荐如下:
- Google DNS: 8.8.8.8 和 8.8.4.4
- Cloudflare DNS: 1.1.1.1 和 1.0.0.1
- OpenDNS: 208.67.222.222 和 208.67.220.220
详细操作指南
步骤 1: Windows系统下更改DNS设置
- 右键点击“网络连接”图标,选择“打开网络和Internet设置”。
- 点击“更改适配器选项”。
- 右键点击您所使用的网络连接,选择“属性”。
- 在弹出的窗口中,选择“Internet协议版本4(TCP/IPv4)”并点击“属性”。
- 选择“使用下面的DNS服务器地址”,然后输入您选择的DNS服务器地址。例如,使用Google DNS时,输入8.8.8.8和8.8.4.4。
- 点击“确定”保存设置。
步骤 2: macOS系统下更改DNS设置
- 点击左上角的苹果图标,选择“系统偏好设置”。
- 点击“网络”。
- 选择您的网络连接,例如“Wi-Fi”,然后点击“高级”。
- 选择“DNS”选项卡,点击左下角的“+”按钮增加新的DNS服务器。
- 输入1.1.1.1或其他您选择的DNS服务器地址。
- 点击“确定”,然后点击“应用”保存设置。
步骤 3: Linux系统下更改DNS设置
在大多数Linux发行版中,您可以通过修改/etc/resolv.conf文件来更改DNS。
sudo nano /etc/resolv.conf在文件中添加以下行:
nameserver 1.1.1.1
nameserver 8.8.8.8
保存并退出(在nano中使用 Ctrl + X,然后按 Y 确认保存)。
可能遇到的问题与注意事项
在更改DNS设置的过程中,您可能会遇到以下问题:
- 无网络连接:如果输入错误的DNS地址,可能导致网络连接不可用。一定要确保地址正确。
- DNS解析慢:如果更改后速度没有提升,尝试切换不同的DNS服务器进行测试。
建议您在更改DNS设置后,运行命令测试DNS解析是否正常:
nslookup www.example.com通过上述步骤,您就可以轻松为您的设备配置合适的DNS服务器,提高网络访问的速度和安全性。