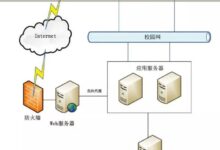如何获取和使用 BitLocker 恢复密钥

在使用 Windows BitLocker 加密驱动器时,您可能会遇到需要恢复密钥的情况。在这篇文章中,我们将详细介绍如何找到及使用 BitLocker 恢复密钥,以便顺利解锁加密的驱动器。
操作前的准备与背景介绍
BitLocker 是 Windows 系统内建的驱动器加密技术,用于保护数据的安全性。在某些情况下,如更换硬件、操作系统更新或系统故障时,您可能被要求输入 BitLocker 恢复密钥。如果您未妥善保存这个密钥,您将无法访问加密的驱动器。因此,了解如何获取并使用恢复密钥是非常重要的。
获取 BitLocker 恢复密钥的步骤
步骤 1: 登录 Microsoft 账户
如果您在启用 BitLocker 时将恢复密钥保存在 Microsoft 账户中,您可以通过以下方式检索它:
- 访问Microsoft 账户网站并登录您的账户。
- 在账户页面,找到“设备”选项。
- 在设备列表中,选择您加密的设备,点击“管理 BitLocker”链接。
- 您应该能看到与此设备相关的恢复密钥。
步骤 2: 使用 USB 驱动器保存密钥
如果您在启用 BitLocker 时选择将恢复密钥保存到 USB 驱动器,请执行以下操作:
- 连接装有恢复密钥的 USB 驱动器。
- 打开 USB 驱动器,找到名称为“**BitLocker Recovery Key**”的文件。
- 打开该文件,您将看到恢复密钥,通常是一个由 48 个数字组成的字符串,以破折号分隔。
解锁 BitLocker 加密驱动器
步骤 1: 输入恢复密钥
当系统启动并提示您输入 BitLocker 恢复密钥时,请按以下步骤进行:
- 在提示界面中,输入从 Microsoft 账户或 USB 驱动器获取的恢复密钥。
- 按下“Enter”键确认。
步骤 2: 访问驱动器
输入恢复密钥后,您将能够访问该驱动器。建议立即关闭 BitLocker,或者进行密钥的备份。
命令行获取恢复密钥
如果您更喜欢使用命令行获取恢复密钥,可以使用 Windows 命令提示符:
manage-bde -protectors -get C:在上面的命令中,`C:` 是用 BitLocker 加密的驱动器字母。此命令将显示与该驱动器相关的所有恢复密钥。
注意事项和实用技巧
- 定期备份恢复密钥:确保将恢复密钥定期备份到安全的位置,如外部 USB 驱动器或云存储服务。
- 密码管理工具:可以使用密码管理工具存储恢复密钥,避免意外丢失。
- 了解硬件更换:更换 BIOS、主板或 TPM 可能会导致 BitLocker 触发恢复模式,可能需要恢复密钥。
遵循上述步骤,您将能顺利获取并使用 BitLocker 恢复密钥,确保在必要时能够访问加密的驱动器。请务必保持恢复密钥在安全的位置,以避免无法访问数据的尴尬情况。