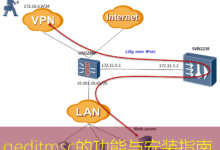AppImage 安装指南

在Linux环境中,使用AppImage可以方便地安装和使用应用程序,而无需复杂的依赖管理。本文将提供一个详细的步骤指南,帮助您快速上手并顺利安装AppImage应用。
准备工作
在安装AppImage之前,请确保您的系统满足以下几个条件:
- 运行Linux操作系统(比如Ubuntu、Fedora等)。
- 具备基本的命令行操作能力。
- 有一个稳定的互联网连接,以便下载所需的AppImage文件。
AppImage安装步骤
步骤 1:下载 AppImage 文件
首先,您需要从官方网站或相关的下载页面下载所需的AppImage文件。例如,假设您要下载一个名为 example.AppImage 的应用。
wget https://example.com/path/to/example.AppImage步骤 2:赋予执行权限
下载完成后,您需要给文件添加执行权限,以便可以运行它。在终端中执行以下命令:
chmod +x example.AppImage步骤 3:运行 AppImage
现在您可以直接运行AppImage文件了,通过以下命令:
./example.AppImage这将启动应用程序。根据不同的应用,可能会出现配置选项或首次运行提示。
命令解释
- wget:此命令用于从网络上下载文件。
- chmod +x:此命令用于改变文件的权限,使其具有执行能力。
- ./:代表当前目录,用于执行本地文件。
常见问题与注意事项
在操作过程中,您可能会遇到以下问题:
- 文件无法运行:确保您在终端中执行的目录是下载文件所在的目录。如果不在当前目录,请提供完整的路径。
- 缺少库文件或依赖:某些AppImage应用可能需要特定的库支持。通常,官方文档会提供此类信息,请在运行前查看。
- 文件未下载完整:若在下载后尝试运行时出现错误,请确认下载文件的完整性,考虑重新下载。
实用技巧
为了更好地管理您的AppImage应用,您可以考虑以下技巧:
- 创建一个专门的文件夹用于存放所有的AppImage文件,以便于管理。
- 为常用的AppImage应用创建桌面快捷方式,方便后续访问。
- 定期检查并更新AppImage文件,以确保使用最新版本的应用。
通过以上步骤,您应该能够顺利完成AppImage的安装与使用,享受Linux系统中的便捷应用体验!