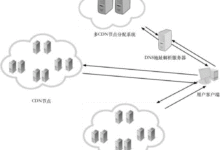Linux WiFi不可用问题解决指南

在日常使用Linux系统时,用户可能会遇到WiFi不可用的问题。此问题可能源于驱动程序、网络配置或其他软件设置。本文将为您提供详细的操作指南,以帮助您快速解决WiFi不可用的问题。
一、准备工作
在开始之前,请确认以下事项:
- 确保您的无线网卡已正确连接且可被识别。
- 确认WiFi硬件开关处于开启状态(如果有)。
- 拥有或能够获取超级用户权限(sudo)。
二、检查无线网卡状态
第一步是确认无线网卡的状态。使用以下命令:
lspci | grep -i network该命令将列出所有网络控制器。如果您的无线网卡未显示,请检查硬件连接。
三、加载无线驱动程序
如果网卡已识别,但无法连接WiFi,您可能需要加载或重新安装驱动程序。
使用下列命令查找适合您无线网卡的驱动程序:
sudo apt update
sudo apt install firmware-linux-nonfree
运行上述命令后,重启您的Linux系统。
四、配置WiFi连接
确认驱动安装后,使用以下命令查找可用的无线网络:
nmcli device wifi list该命令将列出您周围的所有无线网络。如果您的网络出现在列表中,您可以使用以下命令连接:
nmcli device wifi connect "SSID" password "PASSWORD"将 SSID 替换为网络的名称,将 PASSWORD 替换为相应的密码。
五、手动配置网络
如果通过图形界面或nmcli无法连接,您可以手动配置网络设置。编辑网络配置文件:
sudo nano /etc/network/interfaces在文件中添加如下内容:
auto wlan0
iface wlan0 inet dhcp
wpa-ssid "SSID"
wpa-psk "PASSWORD"
保存并退出编辑器,重新启动网络服务:
sudo systemctl restart networking六、故障排除
在操作过程中,您可能会遇到一些常见问题:
- 无线网卡未显示: 检查硬件连接,尝试在不同的USB端口插入(如果是USB无线网卡)。
- 连接失败: 确保您输入的SSID和密码正确无误,注意区分大小写。
- ip地址未分配: 如果使用DHCP获取IP地址失败,可以尝试手动设置静态IP。
如果以上步骤均未解决问题,考虑查看系统日志以获取更多详情:
dmesg | grep wlan0
journalctl -xe | grep NetworkManager
通过以上步骤,您应该能够识别并解决Linux系统中WiFi不可用的问题。如果问题仍然存在,请考虑在相关的技术论坛上寻求进一步的帮助。