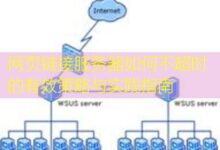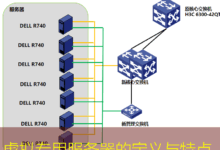Windows服务器启动管理实操指南

在Windows服务器的管理中,启动管理是至关重要的操作,尤其是在系统故障或需要调整启动设置时。本文将为您提供详细的操作步骤,以解决在Windows Server环境中如何有效管理启动项和修复启动问题。
操作前的准备
在进行任何启动管理操作之前,请确保您具备以下条件:
- 拥有管理员权限。
- 系统已备份以防数据丢失。
- 了解您的服务器环境(物理机或虚拟机)。
步骤一:进入高级启动选项
您可以通过以下步骤进入高级启动选项,来管理启动设置:
- 重启服务器。
- 在服务器启动时,反复按下F8键,直到出现高级启动选项菜单。
步骤二:选择启动修复
在显示的高级启动选项菜单中,选择“修复计算机”,然后按照以下步骤操作:
- 选择“故障排除”。
- 选择“高级选项”。
- 点击“启动修复”。
步骤三:修复启动配置数据(BCD)
如果启动问题依然存在,您可以手动修复启动配置数据(BCD)。请按照以下步骤进行操作:
bootrec /scanos此命令将扫描您的系统以查找Windows安装。
bootrec /rebuildbcd执行此命令以重建BCD。您可能会被询问是否要将安装添加到启动菜单。选择“是”。
步骤四:检查和修复磁盘错误
在某些情况下,磁盘错误可能会导致启动失败。执行以下步骤进行检查和修复:
chkdsk C: /f /r在命令提示符下使用上述命令检查并修复C盘上的错误,假设Windows安装在C盘。
步骤五:使用系统还原
如果上述步骤仍无法解决问题,您可以选择进行系统还原:
- 在“高级选项”中,选择“系统还原”。
- 按照提示选择还原点,并进行还原。
常见问题和注意事项
- 无法访问F8菜单:如果在系统启动时无法进入F8菜单,请尝试使用Windows安装介质进行启动修复。
- 启动修复无效:确保您使用的是正确版本的修复工具,或尝试重建BCD。
- 数据丢失风险:在执行任何修复操作前,请确保已备份数据。
实用技巧
尽量创建恢复驱动器或使用Windows 更新时间,以便快速恢复系统。定期检查系统状态,确保启动文件和磁盘健康。
以上就是Windows服务器启动管理的完整操作指南,通过合理使用上述步骤和命令,您能够有效地管理和修复启动问题,确保服务器正常运行。