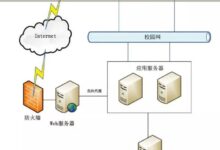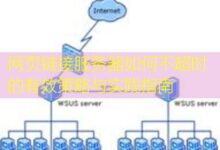使用 hostnamectl 设置主机名并立即生效

在 Linux 系统中,修改主机名是一个常见的任务。本文将指导您如何使用 hostnamectl 命令更改主机名,并确保更改立即生效。通过简单的步骤,您可以有效地管理您的系统标识。
准备工作
在开始之前,请确保您具备以下条件:
- 具有足够的权限(通常需要使用 sudo 命令)
- 当前正在运行基于 systemd 的 Linux 发行版(如 Ubuntu、CentOS 7+、Debian 9+)
详细操作指南
1. 查看当前主机名
在更改主机名之前,您可能想要查看当前的主机名。可以使用以下命令:
hostnamectl status该命令将显示当前主机名和其他相关信息。
2. 更改主机名
使用以下命令可以更改主机名。将 new-hostname 替换为您希望设置的新主机名:
sudo hostnamectl set-hostname new-hostname此命令将设置新的主机名,并立即生效,无需重启系统。
3. 验证更改
更改主机名后,可以再次查看状态以确保修改成功:
hostnamectl status检查输出中是否反映了新的主机名。
4. 修改 /etc/hosts 文件(可选步骤)
有时需要手动更新 /etc/hosts 文件,以确保本地解析正常。使用您喜欢的文本编辑器打开此文件:
sudo nano /etc/hosts在文件中找到与旧主机名对应的行并进行更新,确保将其替换为新的主机名。例如:
127.0.0.1 localhost
127.0.1.1 new-hostname
保存并关闭文件。
常见问题与注意事项
1. 主机名格式
新主机名应遵循一定的格式,建议只使用字母、数字和短划线(-),避免使用特殊字符和空格。
2. 一些服务依赖于旧主机名
在更改主机名后,某些依赖于旧主机名的服务可能会出现问题。在更改前,建议查看与主机名相关的配置。
3. 确保使用 sudo 权限
大多数更改主机名的命令都需要较高权限,确保使用 sudo 以避免权限不足的问题。
实用技巧
您可以在更改主机名之前备份 /etc/hosts 文件或其他相关配置,以便于恢复。
综上所述,使用 hostnamectl 命令更改主机名是一个简单而有效的操作。遵循上述步骤即可快速完成任务并解决问题。