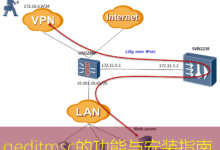在VM上安装不同操作系统的指南
在虚拟机(VM)上安装操作系统可以让您在同一台物理计算机上体验多个环境。无论您是开发人员、系统管理员,还是学习新技术的爱好者,了解如何在VM上安装操作系统至关重要。本文将指导您完成这一过程,并介绍支持安装的操作系统、准备工作及其中的重要步骤。
操作前的准备
在开始之前,您需要完成以下准备工作:
- 选择合适的虚拟机软件:常用的虚拟机软件包括 VMware Workstation、VirtualBox 和 Hyper-V。本文将以 VirtualBox 为例。
- 准备操作系统镜像:下载您所需安装的操作系统 ISO 文件。例如,Windows、Ubuntu、CentOS 等。
- 确保您的计算机资源充足:检查您的计算机是否有足够的内存和存储空间来运行多个操作系统。
在VM上安装操作系统的步骤
步骤 1: 安装 VirtualBox
首先,下载并安装 VirtualBox。您可以从官方网站获取最新版本。安装过程相对简单,只需根据提示进行操作即可。
步骤 2: 创建新的虚拟机
打开 VirtualBox,点击 “新建” 按钮,按照以下说明进行操作:
- 输入虚拟机名称(例如:“Ubuntu”),然后选择操作系统类型(Linux)和版本(Ubuntu 64-bit)。
- 分配内存:一般建议至少分配 2GB 的内存,具体根据您的系统需求而定。点击 “下一步”。
- 选择 “创建虚拟硬盘” 并设定虚拟硬盘的大小,建议 20GB 以上。完成后点击 “创建”。
步骤 3: 配置虚拟机设置
在新创建的虚拟机上点击 “设置”,可以配置以下参数:
- 存储:在 “存储” 选项卡下,点击 “空” 的 CD 图标,选择您下载的操作系统 ISO 文件。
- 网络:在 “网络” 选项卡下,确保启用网络适配器,并选择桥接模式(Bridged Adapter)或 NAT,便于虚拟机访问互联网。
步骤 4: 启动虚拟机并安装操作系统
完成配置后,点击 “启动” 按钮,将自动引导至 ISO 文件。在这里开始操作系统的安装过程:
- 根据向导进行操作,选择 “安装 Ubuntu” 或其他选项。
- 设置语言和键盘布局。
- 在分区设置中,选择 “擦除磁盘并安装 Ubuntu”(如果是其他操作系统,请按照其相应的安装步骤进行)。
- 完成用户信息设置后,点击 “安装” 按钮,系统将开始安装;这可能需要一些时间。

步骤 5: 完成安装和初始设置
安装完成后,您将会看到一个提示,建议重启虚拟机。重启后,您可以开始使用新安装的操作系统了!
遇到的问题及注意事项
在安装过程中,您可能会遇到以下问题:
- 性能问题:虚拟机运行时可能比较慢,请确保您的计算机满足内存和CPU要求。
- ISO 文件无效:确保下载的 ISO 文件完整无损,可以通过校验哈希值进行验证。
- 网络连接失败:检查网络适配器是否正确配置。
另外,定期备份您的虚拟机,以防数据丢失。此外,保持您的虚拟机软件与操作系统更新,以确保安全与兼容性。
通过以上步骤,您将能够在虚拟机上成功安装各种操作系统,享受多种开发和测试环境!