如何制作 Ubuntu U 盘启动盘
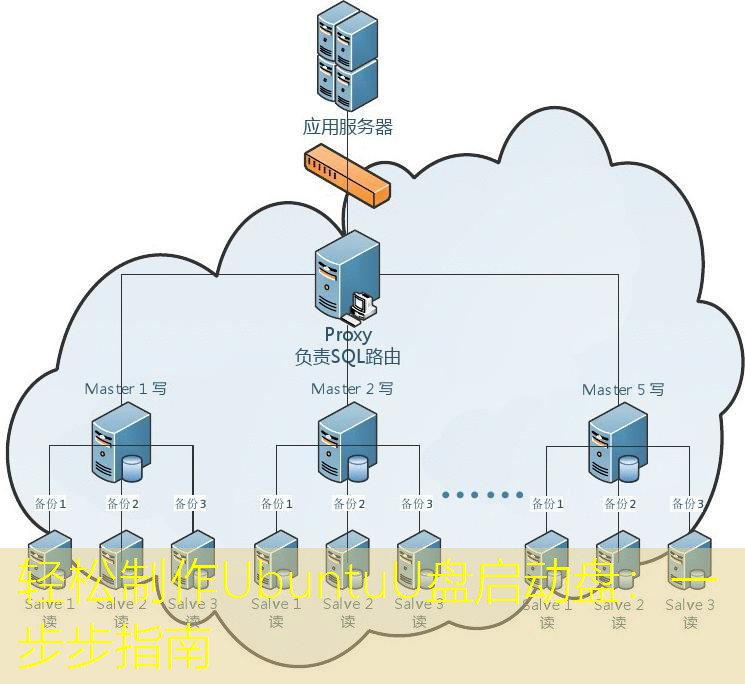
本文将指导您如何使用大白菜工具制作 Ubuntu 启动盘。制作启动盘的过程比较简单,但稍有不慎,可能会丢失重要数据,因此请务必小心操作。我们将详细列出每一步的操作步骤,并为您提供必要的命令和注意事项。
操作准备
在开始之前,您需要进行以下准备:
- 大白菜工具: 这是一个便捷的 Windows 下制作启动 U 盘的工具。
- Ubuntu 镜像文件: 您可以从 Ubuntu 官网 下载所需的 ISO 文件。
- U 盘: 一只至少 4GB 的空 U 盘,制作过程中将会被格式化,请提前备份数据。
详细操作步骤
步骤 1: 下载并安装大白菜工具
访问大白菜官方网站,下载最新版本的安装程序并完成安装。
步骤 2: 运行大白菜工具
插入 U 盘后,打开大白菜工具。您将在界面中看到多个选项。
步骤 3: 选择 U 盘
在大白菜的主界面中,在“选择 U 盘”的部分,确保您的 U 盘正确被识别并选中。如果 U 盘中有重要数据,请务必进行备份。
步骤 4: 选择镜像文件
点击“选择镜像”按钮,找到之前下载的 Ubuntu ISO 文件并选择它。
步骤 5: 配置启动方式
- 在“启动方式”选项中,选择 ISO写入模式。
步骤 6: 开始制作
确认所有设置无误后,点击“开始制作”按钮。系统将弹出警告提示您所有数据将被格式化,请确认无误。
步骤 7: 等待完成
系统会开始将 Ubuntu 镜像写入 U 盘,进度条将显示当前进度。完成后,您会看到相应的提示,表明制作成功。
重要命令与解释
虽然我们主要使用大白菜工具进行操作,但了解基本的命令会对您理解整个过程有所帮助。以下是一些常用的相关命令:
sudo dd if=/path/to/ubuntu.iso of=/dev/sdX bs=4M status=progress && sync
其中,if 是输入文件(即您的 ISO 镜像),of 是输出文件(即您的 U 盘设备,如 /dev/sdb)。使用 sudo 能够以管理员权限运行。
常见问题与注意事项
- 请确保备份 U 盘中的所有数据,因为制作启动盘会清除其中的所有内容。
- 在选择 U 盘时,务必确认您选择的是正确的设备,避免格式化错误的驱动器。
- 如果制作过程中出现错误,可以尝试以管理员身份运行大白菜工具,或者使用不同的 USB 接口。
- 建议使用 USB 3.0 端口,提高写入速度。
通过以上步骤,您应该能够成功制作出 Ubuntu 启动盘。如果在操作过程中有任何疑问,请参考相关文档或在线社区求助。







